Clavier Français avec lettres accentuées en majuscule et lettres Espagnoles accentuées
Téléchargement: fr_esmaj.zip
→ 2024-11-02, version 7 : Mise à jour pour être compatible avec Windows 11 (testée avec la version 23H2). Et correction de la version 6.
Par ailleurs, je vous encourage tous à suggérer à Microsoft d'ajouter une disposition de clavier avec majuscules accentuées à Windows.
Vous pouvez le faire en quelques secondes sur la page du site de Microsoft (en Anglais), en cliquant sur le bouton .
Plus vous serez nombreux à leur écrire, plus ils seront motivés à le faire.
- Des lettres accentuées majuscules pour le français.
- Des lettres avec accents utilisés en espagnol.
Et, semble-t-il, en portugais.
- Avec la touche Verrouille-Majuscules (VerrMaj, ou encore Caps Lock), vous aurez accès aux caractères français accentués.
É È Ç À Ù Ê
C'est bien pratique lorsque vous désirez commencer vos phrases par une majuscule! - Avec la touche Alternate-Graphics (AltGr, ou encore Ctrl+Alt), vous obtiendrez des caractères espagnols accentués.
á ý ú í ó ñ ¿ ¡ - En maintenant à la fois les touches Majuscule et Alternate-Graphics (AltGr, ou encore Ctrl+Alt), vous obtiendrez des caractères espagnols accentués en majuscule.
Á Ý Ú Í Ó Ñ
fr_esmaj.zip 254 ko, pour Windows 11, 10 et suivants, en 32 et 64 bits. (testé sous Windows 11 23H2 en 64 bits).
Vérification SHA-512: E65FFE8AFEE8E029B5F43CE856D92ABFFF1560F7024953CC03C5A4F73E08DC31AED5358C0F185D45A2D7E30FDDB3C0CA1A26E18D68384220F94D14A349A8FCDE
Procédure d'installation
Si une version précédente de cette disposition de clavier est installée, je vous conseille de la supprimer avant d'installer la plus récente.
Pour installer cette disposition de clavier, vous aurez besoin de droits administrateur (élévation de privilèges).
Elle sera automatiquement demandée lors de l'installation.
- Téléchargez le fichier fr_esmaj.zip.
- Extrayez son contenu dans un répertoire de votre choix.
- Avec l'explorateur de fichiers Windows, allez dans le répertoire précédemment choisi.
- Ouvrez-y le fichier "Setup.exe".
- Confirmez une demande de droits administrateur.
- Sélectionnez la bonne disposition de clavier.
La façon de procéder dépend de la version de Windows, des instructions se trouvent ci-dessous.
Disposition des touches
Voici la disposition des touches de cette disposition de clavier, en fonction de l'état des touches de contrôle (Majuscules, Verrouille-majuscules, AltGr, etc).Clavier à l'état normal:
La disposition reste classique.
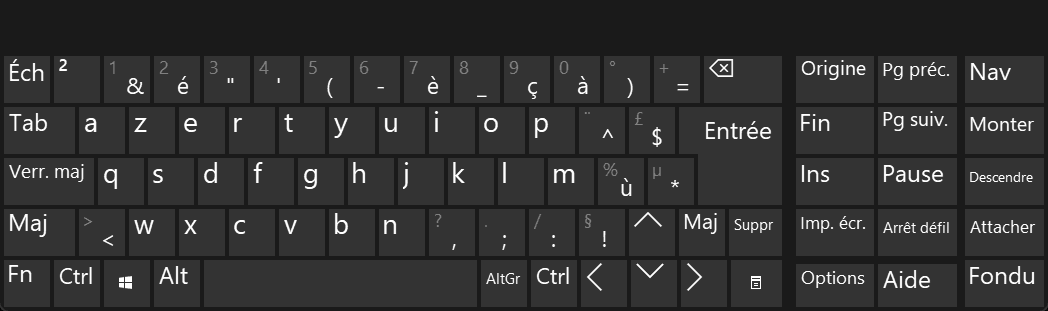
Clavier avec la touche enfoncée:
Classique là aussi.
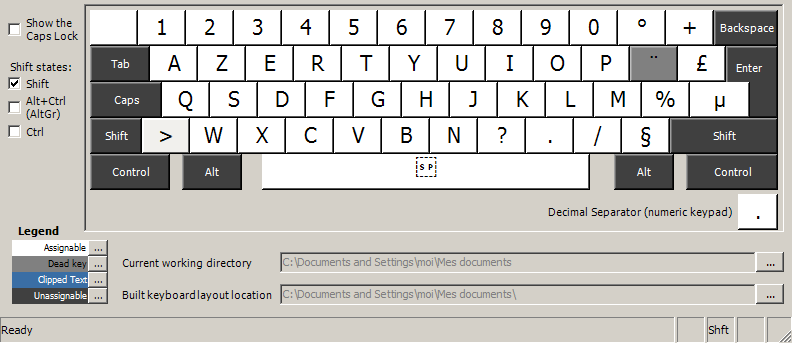
Clavier en état de :
On a accès aux majuscules accentuées
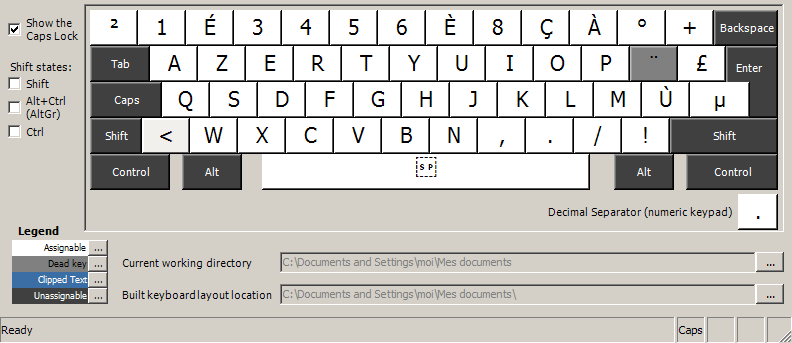
Clavier avec à la fois la touche et la touche enfoncées:
On retrouve la disposition de la touche Majuscule seule.
Malheureusement, un bug de MSKLC, l'outil de Microsoft qui crée les dispositions de clavier, fait que les touches , , , et ne produisent pas de caractère dans ce cas.
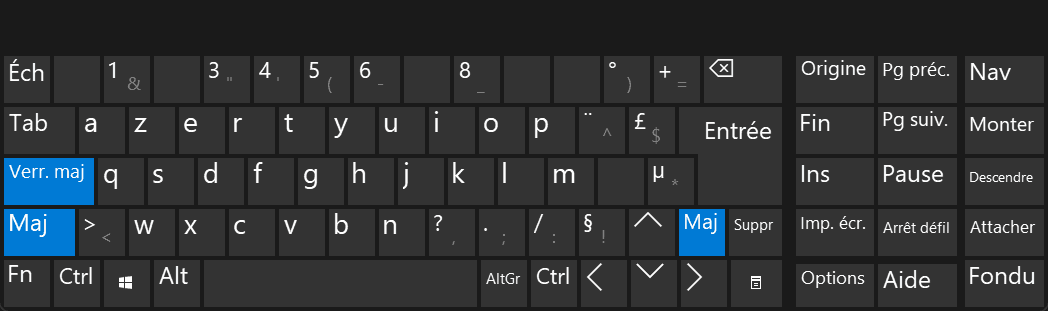
Clavier avec la touche enfoncée:
On voit nettement se distinguer les accents pour l'espagnol.
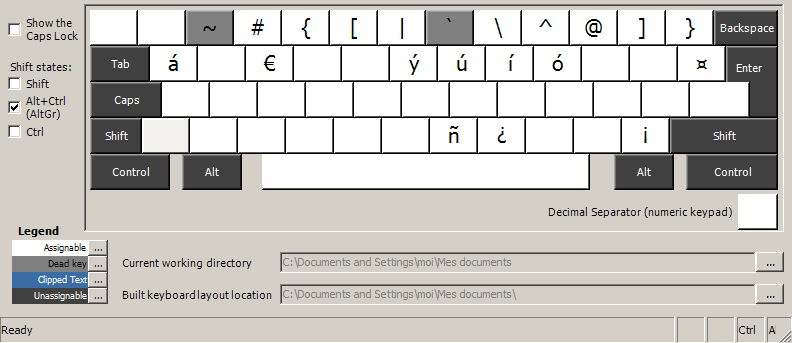
Clavier avec à la fois la touche et la touche enfoncées:
Cette fois, les caractères espagnols sont en majuscule.
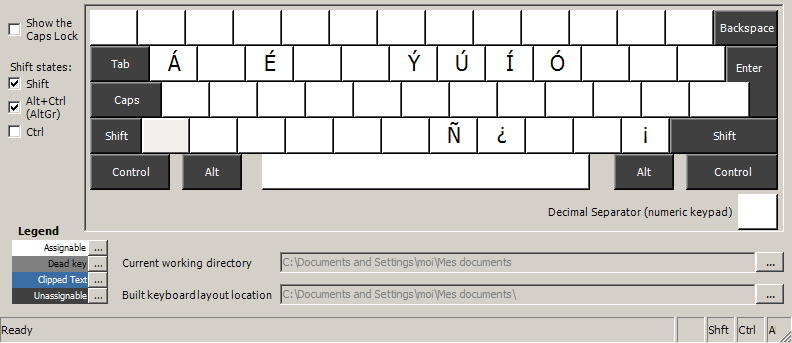
Configuration selon la version de Windows
Info: pour connaître la version de Windows, vous pouvez afficher les propriétés de l'Ordinateur "Ce PC", dans l'Explorateur de fichiers.
Un raccourci clavier: Windows + Pause.
Windows 11 23H2
Sélectionner la disposition de clavier
- Si une fenêtre des de Windows est ouverte, la clore.
Une fenêtre déjà ouverte peut afficher des informations obsolètes (comme des noms de dispositions de clavier incorrects). - Dans les de Windows, taper région et choisir la proposition .
- Dans la partie Langue, sur la ligne , cliquer sur les trois points
- Choisir
- Trouver, tout en bas, la partie Claviers.
- Si la nouvelle disposition de clavier n'est pas déjà active, cliquer sur .
- Et choisir .
Éventuellement supprimer l'ancienne disposition standard
Si vous voulez vous assurer que votre nouvelle disposition de clavier soit toujours active, il est possible de supprimer l'ancienne disposition standard.
Ça peut vous éviter de nombreuses manipulations pour activer la bonne disposition dans chaque application (Windows a parfois une logique qui m'échappe et active de temps à autres la mauvaise disposition).
- Dans les de Windows, taper région et choisir la proposition .
- Dans la partie Langue, sur la ligne , cliquer sur les trois points
- Choisir
- Trouver, tout en bas, dans la partie Claviers, la disposition standard.
Par exemple . - Cliquer sur les trois points de cette disposition, puis sur .
- Valider la suppression.
Normalement, à partir de cet instant, seule la nouvelle disposition de clavier standard sera active.
Éventuellement, redémarrer l'ordinateur ou bien fermer puis rouvrir la session (de l'utilisateur).
Ainsi la nouvelle disposition de clavier sera effective dans toutes les fenêtres.
Ça ne semble toutefois pas nécessaire sous Windows 11.
Windows 10
Sélectionner la disposition de clavier
- Ouvrez l'écran d'accueil de Windows.
- Tapez "entrée"
- Dans les propositions qui apparaissent, choisissez "Modifier les méthodes d'entrée".
- Dans la liste des langues disponibles, il devrait y avoir une ligne pour le français.
Dans cette ligne, tout à droite, cliquez sur le lien "Options". - Vous êtes maintenant dans le panneau de configuration "Options linguistiques", avec la France sélectionnée.
- Dans la partie "Méthodes d'entrée", cliquez sur "Ajouter une méthode d'entrée".
- Sélectionnez la ligne "Français avec accents espagnols".
- Cliquez sur "Ajouter" en bas de la fenêtre.
Afficher la barre de langues du Bureau
- Ouvrez l'écran d'accueil de Windows.
- Tapez "entrée" (en toutes lettres)
- Dans les propositions qui apparaissent, choisissez "Modifier les méthodes d'entrée".
- Cliquez sur le lien "Paramètres avancés" à gauche.
- Dans la partie "Changer les méthodes d'entrée", cochez "Utiliser la barre de langue du Bureau lorsqu'elle est disponible".
- Validez avec le bouton "Enregistrer" en bas.
Vérifier que la disposition de clavier est bien installée:
- Ouvrez l'écran d'accueil de Windows.
- Tapez "entrée"
- Dans les propositions qui apparaissent, choisissez "Modifier les méthodes d'entrée".
- Dans la liste des langues disponibles, il devrait y avoir une ligne pour le français.
Dans cette ligne, tout à droite, cliquez sur le lien "Options". - Vous êtes maintenant dans le panneau de configuration "Options linguistiques", avec la France sélectionnée.
- Dans la partie "Méthode d'entrée", repérez la ligne "Français avec accents espagnols".
- Cliquez éventuellement sur "Aperçu" pour vérifier la disposition des touches.
Il se peut que ce lien soit grisé donc inaccessible, si ce clavier est déjà le principal.
Supprimer/désinstaller cette disposition de clavier
Si vous ne désirez plus cette disposition de clavier, vous pouvez la supprimer définitivement suivant la procédure suivante.
Windows 11 (23H2)
Pour désinstaller cette disposition de clavier, vous aurez besoin de droits administrateur (élévation de privilèges).
Elle sera automatiquement demandée lors de la désinstallation.
- Vérifier que vous avez une disposition de clavier standard en plus de la disposition à supprimer.
Elle s'activera une fois la votre supprimée.- Dans les de Windows, taper région et choisir la proposition .
- Dans la partie Langue, sur la ligne , cliquer sur les trois points
- Choisir
- Trouver, tout en bas, dans la partie Claviers, la disposition standard.
Par exemple . - Si aucune disposition standard n'est listée, cliquer sur .
- Et choisir par exemple .
- Supprimer la disposition dont vous ne voulez plus.
- Toujours dans les paramètres Windows Heures et Langues > Langues et Régions > Options, supprimer la disposition de clavier non désirée en cliquant sur les trois points puis sur .
- Désinstaller la disposition depuis la liste des applications.
Elle ne sera ensuite plus disponible dans les Options Linguistiques.- Dans les paramètres de Windows, à gauche, cliquer sur .
- Cliquer sur .
- Cliquer sur les trois points de la ligne à supprimer, par exemple .
- Choisir .
- Valider la désinstallation.
Normalement, à cet instant la disposition clavier standard doit être active.
